
设计师们都明白,咱们使用Photoshop对人物进行磨皮时,经常会用到“高斯模糊”,但是高斯模糊有个致命的缺点,会将人物图像变的很假,看起来不真实。那么我们如何进行高质量,自然的磨皮效果呢
咱们先来欣赏一下效果图吧

步骤一:请先把素材图片在PS打开,再复制一层出来。
步骤2:选择使用污点修复工具将脸上比较明显的雀斑先修复。

步骤三:到通道面板,选出红绿蓝三个颜色通道中斑点看起来最显眼的,
我感觉蓝色通道的斑点看起来就比较突出,将蓝色通道复制一下,选择顶部菜单栏的“滤镜”>“其他”>“高反差”。
此操作是为了让细节更加的明显突出参数,如下图。
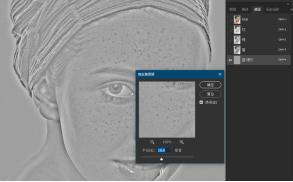
步骤四:找到顶部菜单的“图像”>“应用图像”,参数参考图下。
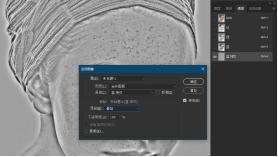
步骤五:再次执行“图像”>“应用图像”,和刚刚一样。然后把混合模式改为“颜色减淡”,还来执行一次“图像”>“应用图像”。
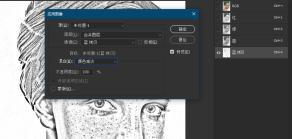
步骤六:将前景色调整为纯白色【R:255 G:255 B:255】,然后用画笔再将面部以外的所有部分都涂白。
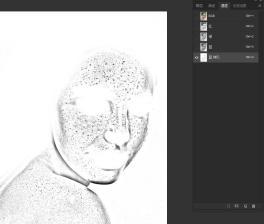
鼻子眼睛嘴巴什么的也要涂白,只有是没有斑点的地方都涂一下,目的是不把不该磨的地方磨了。
步骤七:按下快捷键“ctrl+i”,再按ctrl并点击图层的缩略图以显示出选区,然后点击通道中的RGB,再点回图层。
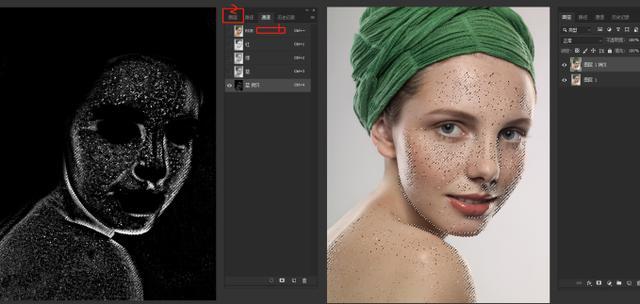
步骤八:返回图层面板,点击曲线。注意此时要选区还在,不要把选区关了,不然没效。
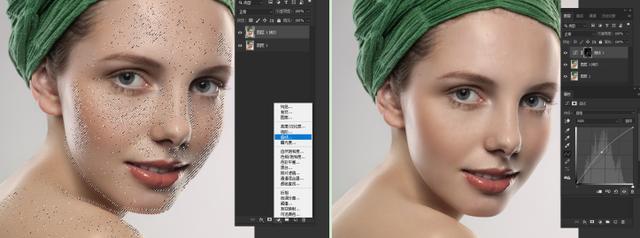
步骤九:看看斑点有没有清除完,如果还有,就(ctrl+shift+alt+i),重新执行之前的步骤(起始于步骤三),目的是多次操作,加深效果。
成品效果图:

以上就是关于PS人物快速磨皮美白图文教程的全部内容,如果对您有帮助,也可以多看看本站的其他教程。

