自动Photoshop cs6增加了3D功能以来,图形设计得以更高维度的展示,视觉效果上升了一个台阶。那么今天讲解一下在Photoshop中比较实用的一个技术,文字转3D效果。 并且做出一个PS动作,以便于后期直接生成。
效果展示

下面就来说明一下具体怎样实现这个
第一步: 新建一个画布,大小随意。 也可以按照咱们截图的像素值来
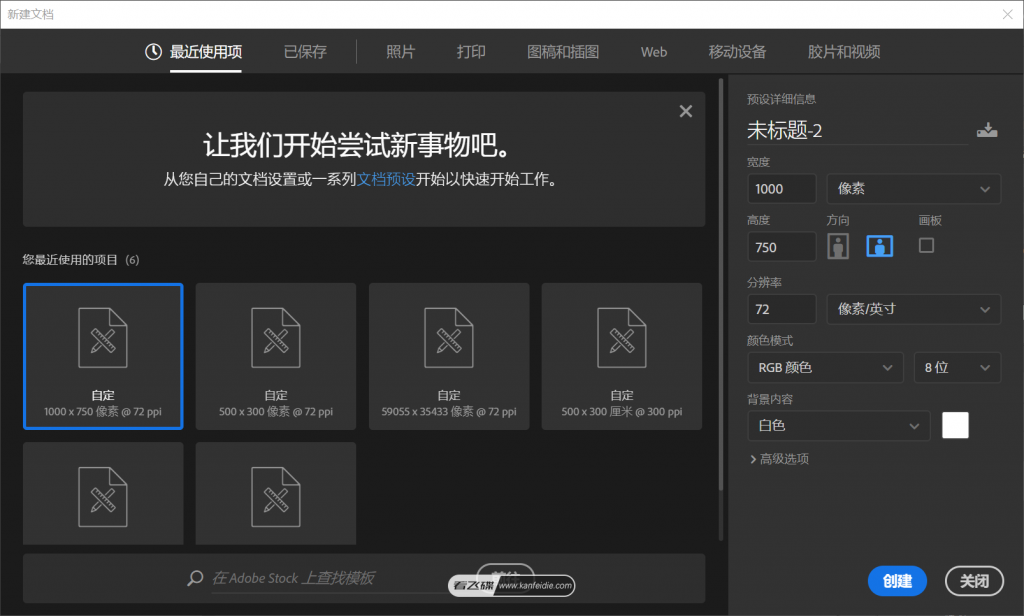
第二步:选择”窗口”菜单下面的”动作”,点击动作下方第四个按钮新建一个专属于3D文字效果动作的组,当你准备好开始时,请点击“记录”按钮。
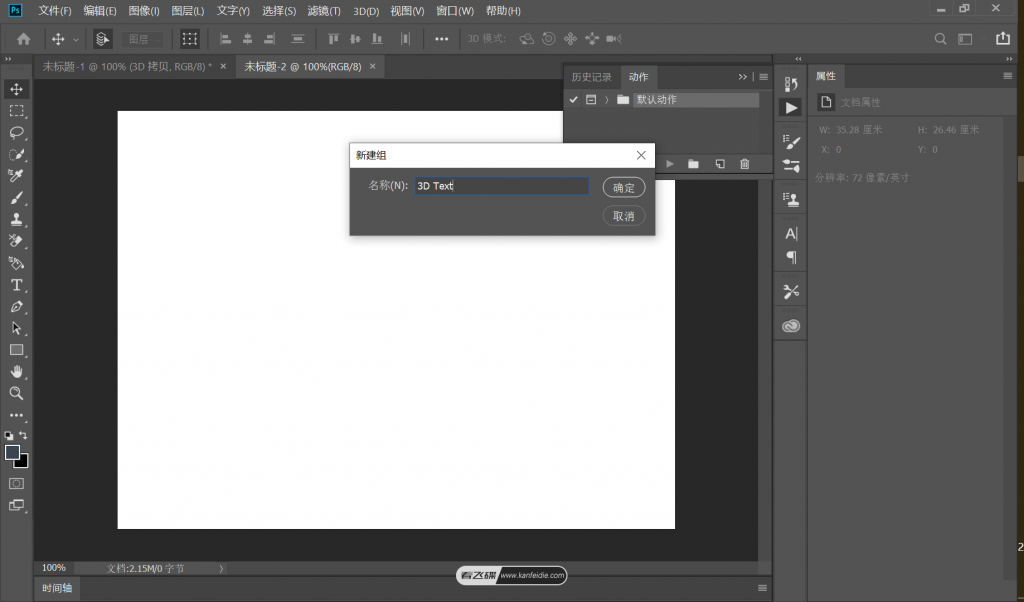
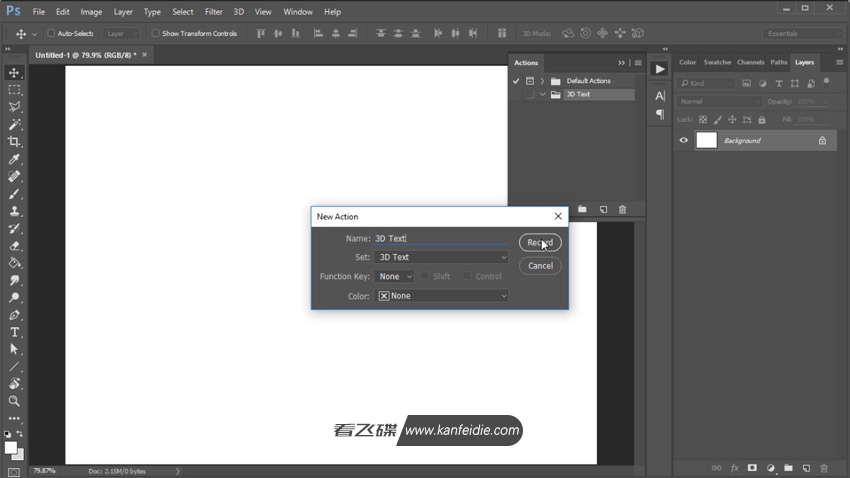
第三步:选择填充工具(比如:油漆桶)填充一个深灰色的背景(注意,不是创建新的填充哦,当然创建新的填充后将背景和创建的新图层合并也是可以的)
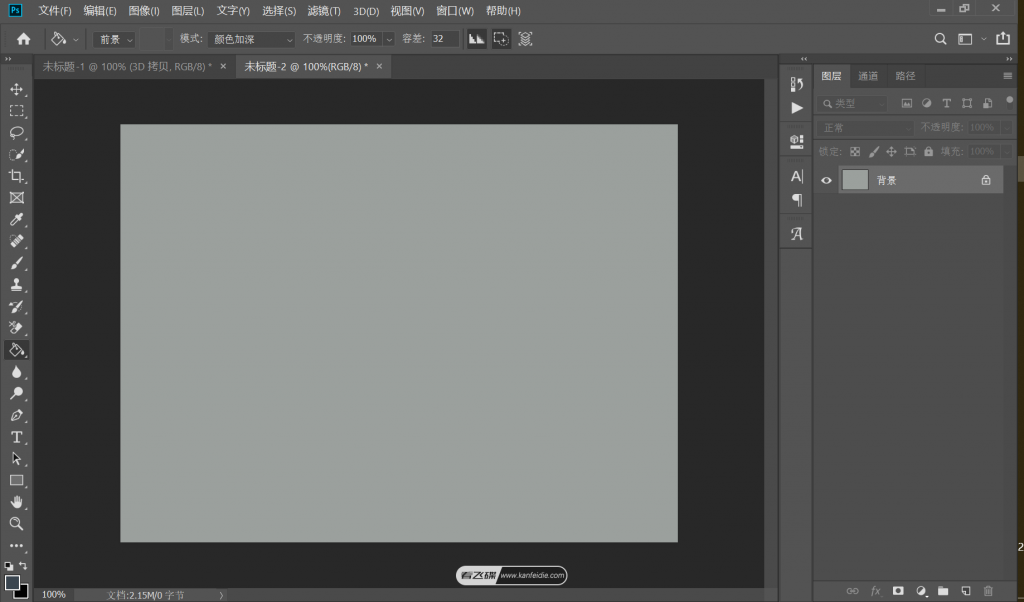
第四步:用文字工具来写出一个300PX大小的浅灰色文本(300PX可在字符面板中第二行第一个放大框中调整为300点,就是调整字体其大小哦)。选中该图层,单机右键,选择复制图层,然后隐藏复制出来的文字图层(直接点击图层前面的小眼睛就可以了哦)
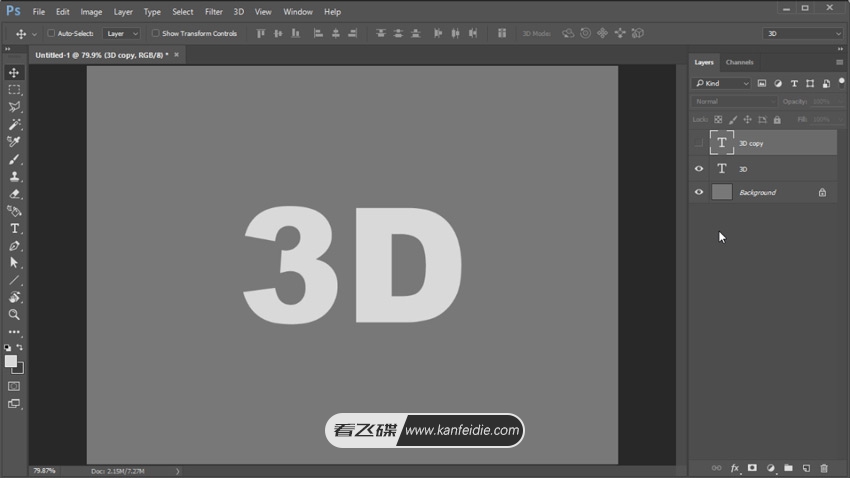
第五步:右击背景图层,选择明信片。然后再选中文字图层,点击上方“3D”>从所选图层新建3D模型。选中两个可见图层(就是前面都有小眼睛的哦,此外,按住Ctrl键同时点击两个图层可同时选中哦),并合并在一起(合并的话,选中两个图层后单击右键选择“合并图层”就可以了,如果要使用快捷键,可选择Ctrl+E)。
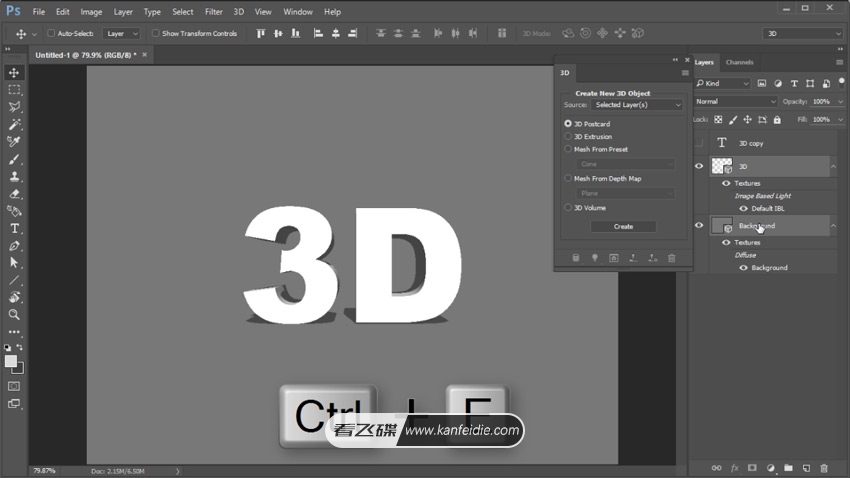
第六步:选中合并后的图层,在3D面板中点击“环境”选项,并在弹出的方框(在“属性”框中)中将“颜色强度”调整为164%,将“阴影柔和度”调整为25%。
第七步:选择“3D”>”渲染3D图层“,并允许渲染前栅格化。
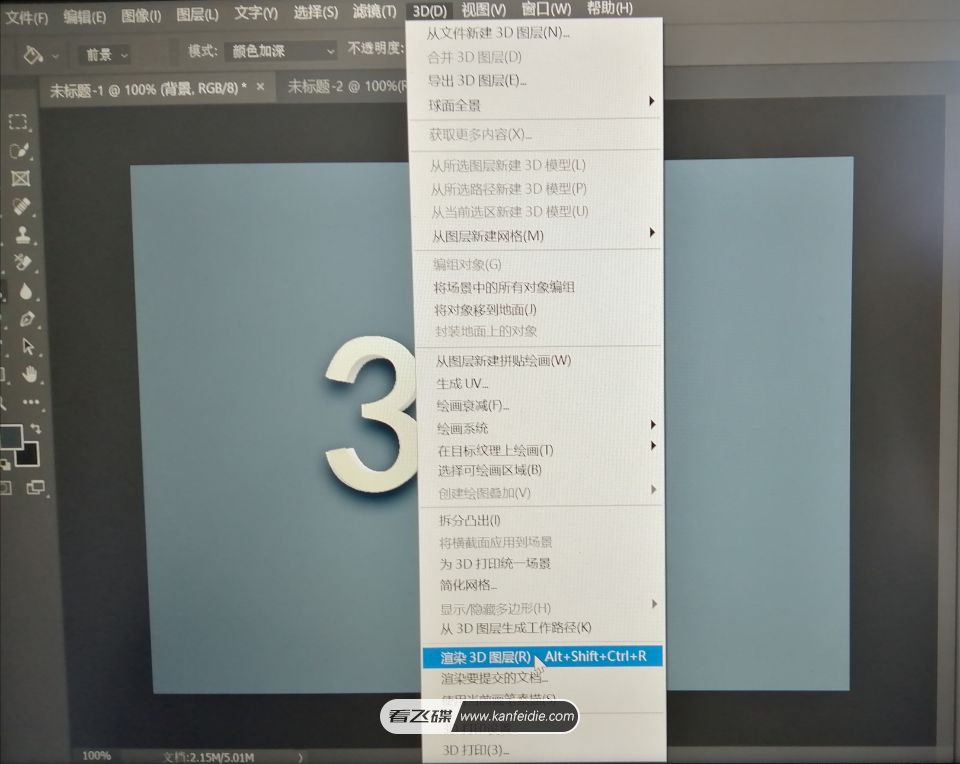
第八步:取消隐藏复制出的文字图层(就是将该图层前的小眼睛选中),调整大小,并选中该图层并单击右键,选择”混合选项“来添加颜色,阴影或者渐变。
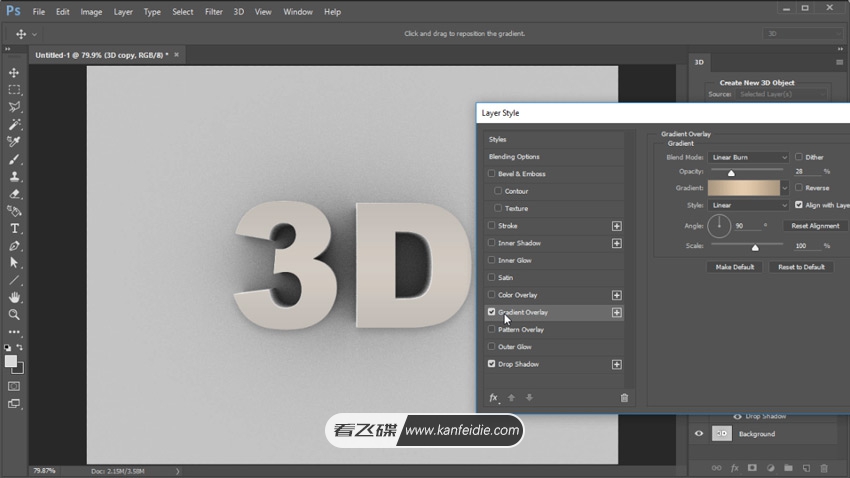
第九步:在“动作”面板上点击“停止”,以便将此动作存储起来,用于以后的设计。

然后咱们的3D文字动作制作就做完了,快来看看效果图吧!


